Phones
How To Blur Your Background In FaceTime Calls Using Portrait Mode Feature
A few weeks ago, I was FaceTiming with a work colleague when he suddenly exclaimed, “What the heck is all that stuff behind you?!” I was in the midst of rearranging my home office, and it looked like a tornado had rolled through there, with an old desk on its side, tons of computer equipment scattered around, random boxes, and stuff like that. Whoops!
With more and more of us working remotely, video conferencing has become the new normal. But not all of us have a dedicated place to hold these virtual meetings. While apps like Zoom and Skype give you the ability to change your background, what if you’re just using FaceTime for a quick video call? As it turns out, there’s a way to hide your messy room from others.
One of the new features introduced in iOS 15 is Portrait Mode for FaceTime, which as the name suggests allows you to blur out your background and put yourself in focus in much the same way as when you take a Portrait photo on your phone.
Here’s how to enable Portrait Mode in a FaceTime call on an iPhone or iPad:
- Ensure your iPhone or iPad is running iOS 15 or iPadOS 15
- Open the FaceTime app on your iPhone or iPad
- Select a contact from your recent FaceTimes or select ‘New FaceTime’ at the top and choose the contact
- As the FaceTime call is connecting, you’ll see an icon at the bottom of the display that has a person within a rectangular box – this is the Portrait Mode icon
- Tap this icon to turn Portrait Mode on and blur your background. (It’s on when the icon is white)
- To turn Portrait Mode off, just tap the icon again
If you’re already on a FaceTime call and want to blur the background, tap on your thumbnail in the bottom right corner. The Portrait Mode icon will appear in a pop up, among other options. Tap it to blur your background during a call.
Conversely, you can enable Portrait mode for FaceTime while on a call through Control Center:
- Open Control Center with a diagonal swipe down from the top-right corner of your screen.
- Tap the Video Effects button.
- Tap the Portrait button to enable it.
- Swipe up from the bottom of the screen to dismiss Control Center and return to the call.
To enable Portrait Mode on FaceTime, you must be using an iPhone or iPad running the A12 Bionic chip or newer. For iPhones, youu’ll need an iPhone XR or newer. For iPads, you’ll need the iPad mini (fifth generation or later), iPad Air (third generation or later), iPad (eighth generation of later) or any iPad Pro model.
Enjoy!

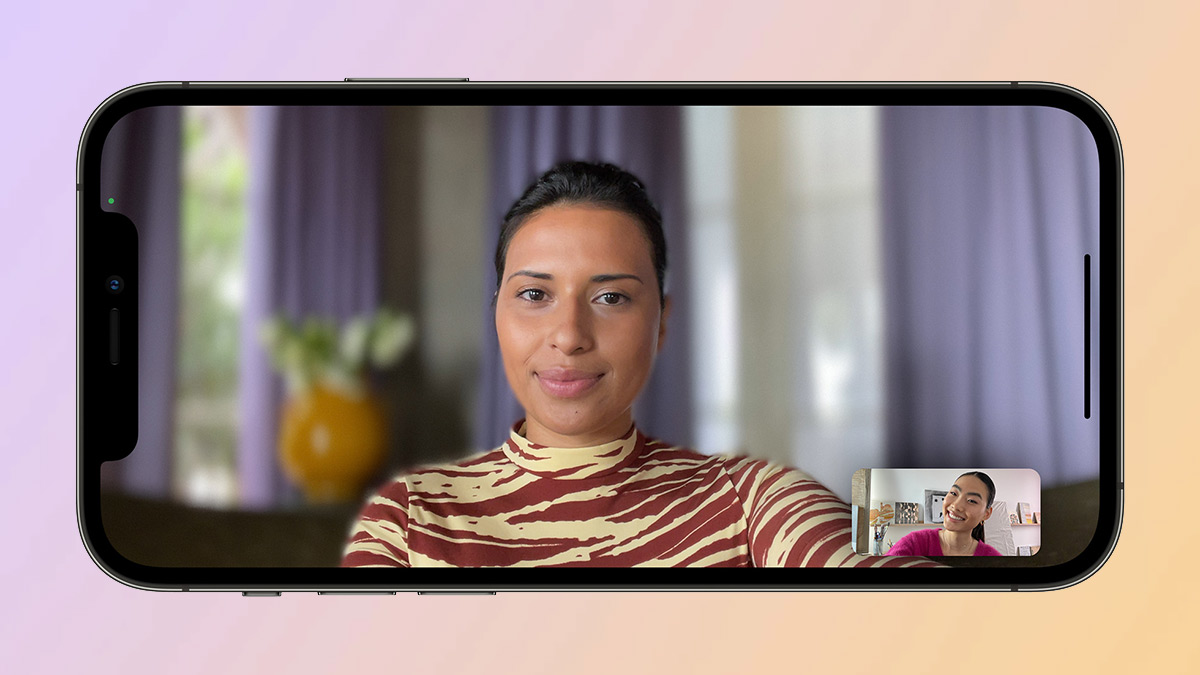



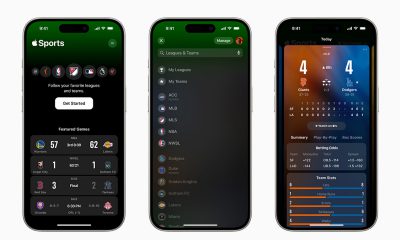



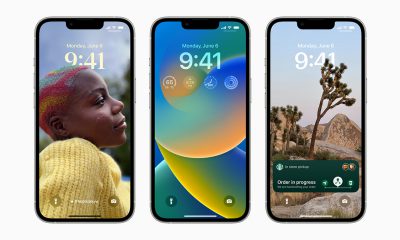




















Recent Comments